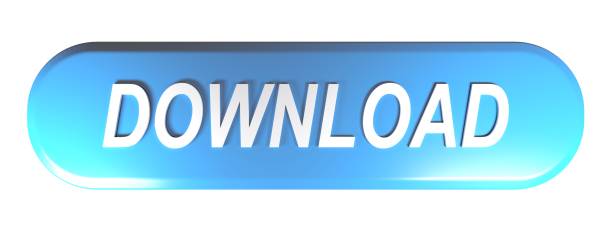- The App Icon Set Has An Unassigned Child Protective
- The App Icon Set Has An Unassigned Child Molester
- The App Icon Set Has An Unassigned Child Support
- The App Icon Set Has An Unassigned Child Policy
- The App Icon Set Has An Unassigned Child
Go to Settings → Screen Time → Content & Privacy Restrictions. Enter your four-digit Screen Time passcode. Now, tap on iTunes & App Store Purchases → Installing Apps. On the Installing Apps screen, tap on Allowed option to enable Installing of Apps on your iPhone. These steps should restore the App Store icon. They'll also receive notifications when they're near or have reached the data, call and text limits set by the parent. If Web & App Activity has been enabled on the child line, your child will also receive a notification every month that their web and app activity is being shared with the parents on the account.
2020腾讯云限时秒杀,爆款1核2G云服务器99元/年!(领取2860元代金券),
地址:https://cloud.tencent.com/act/cps/redirect?redirect=1062
2020阿里云最低价产品入口+领取代金券(老用户3折起),
入口地址:https://www.aliyun.com/minisite/goods
I'm getting the following warning when compiling:
Warnings:
/Users/some-user/Projects/SomeApp/SomeApp/SomeApp.csproj (Build) -> /Library/Frameworks/Mono.framework/External/xbuild/Xamarin/iOS/Xamarin.iOS.Common.targets (_CoreCompileImageAssets target) ->
Resources/Images.xcassets: actool warning : The app icon set 'AppIcons' has 2 unassigned children.
1 Warning(s)
I have provided each image for the app icons (except watch/car). There is no 'unassigned' value in the Contents.json file. I also tried to unset every image and set it again. I'm still getting the warning.
Currently I'm using Xamarin Studio 5.9.7 (build 22), Xamarin.iOS 9.0.1.29 with Mono 4.0.4., Xcode 7.0.1 (8228) Build 7A1001. All this runs on Mac OS X 10.10.5.
How do I get the warning removed?
Recommend:ios - Xcode 7: warning: Ambiguous Content: The launch image set "LaunchImage" has 9 unassigned children The henry stickmin collection download mac.
This is a warning I get from Xcode 7. Previously this worked. I tried doing the deep clean as per the X-Code 7.0 The launch image set 'LaunchImage' has 2 unassigned children post, but no luck. What can I do now answer 1 >>---Accepted---Accepted---Accepted--- Since so
answer 1
If you have icons in .AppIcons.appiconset folder that is not used/referenced in Contents.json file then you will the warning 'The app icon set 'AppIcons' has * unassigned children.'. Look at all the icons in the folder and go through all the icons referenced in Contents.json then remove extra icons from the folder. Icons that is not referenced even though not included in the project will result in the compiler warning.
answer 2
iOS 9.2.1, Xcode 7.2.1, ARC enabled
If the JSON file looks good, then the asset catalog might just be corrupt; this sometimes happens when you drag and drop files in and maybe accidentally removing a file from the folder at path, or changing the path in Xamarin for the asset.
Either way, see if Xamarin has some sort of way of deleting the asset catalog and adding it in again, then specifying what iOS target and device your app is going to run on to configure the asset catalog correctly.

You will have to add each asset again to the asset catalog once the catalog is set up.
Hope this helps. Cheers!
answer 3
I had the same problem. I had clean up the project and recompile it and all was fine. Also when an icon was missing it was only added when I clean up the project.
Recommend:ios - Xcode: App icon set has an unassigned child
s I can tell, there are no unassigned children in my 'AppIcon' icon set. I also get no warnings when building locally. Have any ideas why I am getting this warning Bot Issue for AppIconWarningBot (warning in Assets.xcassets)Integration #2
Children love technology, so even if you've bought a Kindle Fire for yourself, curiosity will compel them to pick it up soon enough so you'll want to apply some kind of protection to ensure your kids and your tablet stay safe.
If you've bought a Kindle Fire for them, then you'll likely want to add even more cotton wool – because who knows what they might try to get up to when you're not looking?
Fortunately Amazon's popular tablet has a good range of parental controls to help keep youngsters well away from whatever it is you'd like to shepherd them – and in this guide we'll explain in simple language preciously how to find and use them.
Step 1: Set up a master password
From the Kindle Fire's Home screen tap the Settings icon (if you can't see this, swipe down from the top of screen and tap it there).

Now tap Parental Controls and move the Parental Controls switch to the On position – when it's on the right side, it's on.
Type in a password, type it again to confirm it, and hit Finish.
Now you're ready to make your device safe for kids.
Step 2: Block browsing, communications and social sharing
The main ways of locking down the device are: blocking the web browser, email, contacts and calendar apps, and stopping the user sharing things on social media. How to reformat g drive for mac.
With Parental Controls enabled, these are all blocked, so you can't use them without entering the password.
The App Icon Set Has An Unassigned Child Protective
To tweak these settings, tap on a category. Some, like Social Sharing, let you unblock with one touch. While others, like Amazon Content and Apps, present you with a more granular menu, containing the ability to block/unblock Newstand, Books, Amazon Video, Docs, Photos, the Camera and more.

You can undo your choices at any time by returning to this menu.
The App Icon Set Has An Unassigned Child Molester
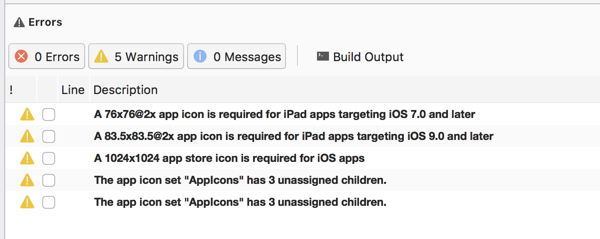
Step 3: Protect purchases and playback
The App Icon Set Has An Unassigned Child Support
Password Protect Purchases is on by default when you enable Parental Controls. This means you'll have to enter the password to buy or download content from the Amazon Stores or Shop Amazon app.
Step 4: Prevent all online access and location services
Go to Password Protection and you can dictate that the password is required for Video and Twitch Playback, Wi-Fi and Location Services. Just toggle the relevant option by tapping it.
You will have to add each asset again to the asset catalog once the catalog is set up.
Hope this helps. Cheers!
answer 3
I had the same problem. I had clean up the project and recompile it and all was fine. Also when an icon was missing it was only added when I clean up the project.
Recommend:ios - Xcode: App icon set has an unassigned child
s I can tell, there are no unassigned children in my 'AppIcon' icon set. I also get no warnings when building locally. Have any ideas why I am getting this warning Bot Issue for AppIconWarningBot (warning in Assets.xcassets)Integration #2
Children love technology, so even if you've bought a Kindle Fire for yourself, curiosity will compel them to pick it up soon enough so you'll want to apply some kind of protection to ensure your kids and your tablet stay safe.
If you've bought a Kindle Fire for them, then you'll likely want to add even more cotton wool – because who knows what they might try to get up to when you're not looking?
Fortunately Amazon's popular tablet has a good range of parental controls to help keep youngsters well away from whatever it is you'd like to shepherd them – and in this guide we'll explain in simple language preciously how to find and use them.
Step 1: Set up a master password
From the Kindle Fire's Home screen tap the Settings icon (if you can't see this, swipe down from the top of screen and tap it there).
Now tap Parental Controls and move the Parental Controls switch to the On position – when it's on the right side, it's on.
Type in a password, type it again to confirm it, and hit Finish.
Now you're ready to make your device safe for kids.
Step 2: Block browsing, communications and social sharing
The main ways of locking down the device are: blocking the web browser, email, contacts and calendar apps, and stopping the user sharing things on social media. How to reformat g drive for mac.
With Parental Controls enabled, these are all blocked, so you can't use them without entering the password.
The App Icon Set Has An Unassigned Child Protective
To tweak these settings, tap on a category. Some, like Social Sharing, let you unblock with one touch. While others, like Amazon Content and Apps, present you with a more granular menu, containing the ability to block/unblock Newstand, Books, Amazon Video, Docs, Photos, the Camera and more.
You can undo your choices at any time by returning to this menu.
The App Icon Set Has An Unassigned Child Molester
Step 3: Protect purchases and playback
The App Icon Set Has An Unassigned Child Support
Password Protect Purchases is on by default when you enable Parental Controls. This means you'll have to enter the password to buy or download content from the Amazon Stores or Shop Amazon app.
Step 4: Prevent all online access and location services
Go to Password Protection and you can dictate that the password is required for Video and Twitch Playback, Wi-Fi and Location Services. Just toggle the relevant option by tapping it.
Without Wi-Fi, the Fire can't connect to the internet, so by selecting this option you're effectively locking the device down to playing only music, movies and games already stored on it.
Step 5: Try Fire for Kids
Fire for Kids lets you create profiles for your children, customise each child's access to certain content and set time limits and educational goals for each.
Tap the app icon, enter your password, and then you can either buy Amazon Fire For Kids Unlimited (which gives you thousands of kids' titles for £3.99 a month with the first month free), or just Use Fire For Kids With Your Own Content.
The App Icon Set Has An Unassigned Child Policy
Leo's fortune - hd edition for mac. You can give each child a profile photo, name, and set their gender and birth date.
The App Icon Set Has An Unassigned Child
Once you're set up, just tap the child's profile picture to get started. Hey presto – they can't access any unsuitable content without entering the password.